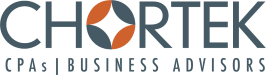The next year is around the corner. Are you budgeting in QuickBooks?
It’s time to start budgeting in QuickBooks in preparation for the following year. Usually around the close of third quarter, you have a good handle on how the year is progressing. This will give you the knowledge to start using current actuals to project forward, along with new plans for the next year.
Creating a budget for the new year encourages accountability. Owners and managers can be held responsible for the activities within their control. Being able to project forward fluctuations and stay within the constraints of a budget sets the expectations for the year. It also provides a foundation for which other investors can compare actual performance to your planned performance.
There can be legitimate reasons for fluctuating outside the budget, but having the original plan allows you to focus on explaining additional variances. The ability to perform budgets and forecasts most effectively develops more trust and reliability in the company’s performance. Improved reliability enables the company to gain the trust of bankers and investors alike when needing to expand on their capital resources.
So how do you go about creating a budget in QuickBooks? We will detail the steps for both QuickBooks Desktop and Online.
Budgeting in QuickBooks Desktop
Step 1:
Within Desktop, go to Company > Planning & Budgeting > Set Up Budgets.
Step 2:
Update the year you are making the budget for, and choose the budget type. The type will either be a Profit and Loss or Balance Sheet. Typically, you’ll want to use the Profit and Loss Budget.
Step 3:
Select any additional criteria, which could be done by Customer/Job or by Class segment, or you can choose no additional criteria.
Step 4:
Choose whether you want to create a budget from scratch, or create a budget based on the previous year’s actual data. Even if you use prior year data, you can still make adjustments for changes. If you have prior year actual data available, start with the prior year actuals.
Step 5:
Click “Finish” and the budget will populate based on your input.
Step 6:
Now you can start making adjustments. If you are starting your budget from scratch, and the monthly amount is the same, you can enter the first month. Then click “Copy Across” and the amount will populate for the entire year. Or, if you already have data from a prior year, you can click “Adjust Row Amounts” and select to increase or decrease the monthly amount by a certain amount or percentage. This makes updating budgets much faster and allows for consistency and ease of use.
Budgeting in QuickBooks Online
Step 1:
Select the Budgeting function under the Gear icon > under Tools > Budgeting > Add budget.
Step 2:
QuickBooks will default to the current fiscal year with monthly intervals, with no pre-filled data and not subdivided. However, you can choose to pre-fill data with prior year actuals and you can choose to subdivide the budget by customer. Unless you have a small group of large customers, subdividing is typically not utilized. The pre-filling of prior data is very handy and usually is a good starting point for budgeting.
Step 3:
Name the budget, for example, “2020 Budget,” and update the boxes as appropriate. If this is your first year of operation, then you will not have any data to pre-fill. However, if you do have prior years and this is your first time putting together a budget, pre-fill the data with the prior year actuals. (Example: If you are putting together the 2020 budget now, use the most up-to-date 2019 actual data, so you can update the remainder of the year by manually entering the final months from 2018 actuals if available.) Once you have the prior year data entered, you should go back thru and make adjustments for what you know has or will change. If you know you are planning to hire a new person in November, adjust wages and payroll taxes accordingly. An agreement was just signed with a new customer that will be starting next year, increasing Sales and other additional COGS aspects. Try to be as thorough as possible within reason.
Step 4:
Once you have your budget established and the budgeted year’s actuals start flowing in, you will be able to pull a Budget vs. Actuals report. The report initially shows each month’s actual versus budget, then over/under budget amount and % of budget. You can adjust the view by going to “Customize” and clicking the down arrow next to “Rows/Columns” and changing the “Accounts vs. Months” to “Accounts vs. Total.” Then change the date to the current month time period on the report screen.
Why Budgeting is a Great Idea for Any Business
Budgeting is a good practice in combination with establishing goals. Ideally, the leadership of the company will ensure that company goals are incorporated and reflected in the budgeting process in a realistic and achievable manner. In the end, the budget serves as the baseline that actual performance is measured against. When the performance is within reason compared to the budget, it shows the company’s discipline to stay on goal reflecting strong leadership, communication and accountability.
If you need help with your company’s budgeting process, please contact our team of experts.